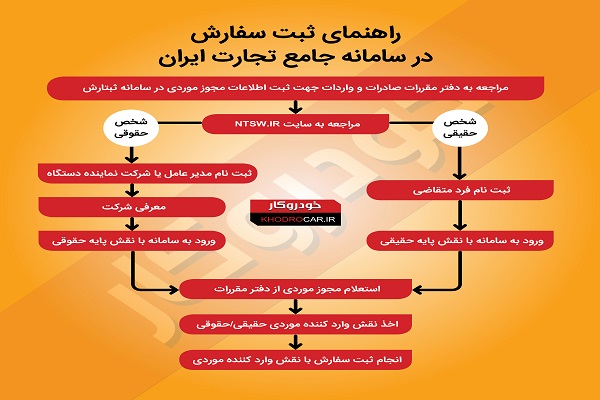پس از فروردین ماه سال 1397 بخش واردات و صادرات و بازار
ارز کشور دچار تغییرات بسیاری شده است و
با اضافه شدن نرخ های جدید ارز و راه اندازی سامانه های جدید مانند سامانه جامع
تجارت ایران ، سامانه نیما و سامانه سماصا فرایند دریافت ارز بانکی و به عنوانی تخصیص
ارز بسیار پیچیده شده است و بسیاری از تجار برای واردات خود با مشکلات فراوانی
روبه رو شده اند
ما در این خبر به صورت مختصر نقش و فعالیت هر کدام از این 3
سامانه را توضیح خواهیم داد تا نهایتا بتوانید درک مناسبی از فرایند واردات و
تخصیص ارز داشته باشید .
آشنایی با سامانه جامع تجارت ایران
لینک سایت سامانه جامع تجارت ایرات : www.ntsw.ir
سامانه جامع تجارت ایران جایگزین سایت ثبتارش شده است و
کلیه تجار اعم از واردکنندگان و صادر کنندگان میبایست قبل از هر گونه فعالیت با
عضویت در این وبسایت و درج اطلاعات کارت بازرگانی خود درخواست های خود را از اعم
از صادرات ، واردات و خدمات ثبت نمایند .
این مرحله اولین قدم تجارت خارجی میباشد شما برای ثبت
درخواست صادرات و واردات و به زبان ساده ثبت سفارش نیاز به مدارکی اعم از پروفورما
اینویس و پکینگ لیست و برخی اطلاعات دیگر دارید .
در بخش عملیات تجارت خارجی سامانه جامع تجارت ایران
فرآیندهای مربوط به اخذ شناسه فروشندگان خارجی، ثبت پیش فاکتور، اخذ مجوزهای ورود
و انجام ثبت سفارش میباشد. به منظور انجام مراحل ثبت سفارش از این قسمت استفاده
کنید در این قسمت میتوانید پیش فاکتور خود را ثبت نمایید، به منظور اطلاع از ضوابط
کالاهای ثبت شده آنرا استعلام نمایید، درخواست مجوز خود را به سازمان مجوز دهنده
بفرستید، کارمزد ثبت سفارش را پرداخت و شماره 8 رقمی ثبت سفارش خود را دریافت
کنید. به منظور ثبت پیش فاکتور به قسمت مدیریت پیش فاکتور این سامانه مراجعه
نمایید .
پس از ثبت سفارش درخواست شما به صف سایر ثبت سفارش ها خواهد
رفت و توسط سازمان مربوطه با توجه به اولویت های واردات کالا بررسی میگردد و
نهایتا به یکی از سامانه های نیما و سماصا ارجاع داده میشود .
سامانه نیما یا نظام یکپارچه معاملات ارزی
لینک سایت سامانه نیما : www.ntsw.ir
سامانه نیما برای این راه اندازی شد تا مکانی باشد برای
انجام معاملات شفاف در بازار ارز کشور ،
به صورتی که در سامانه نیما ارزهای حاصل از صادارت و صادرکنندگانی مانند شرکت های
پتروشیمی و ... در این سامانه بین متقاضیان و خریداران ارز توزیع میگردد .
در سامانه نیما بانک ها
، صرافی های مجاز و متقاضیان خرید فعال میباشند .
تا امروز تبادلات رسمی کشور تنها به دو شکل تأمین ارز انجام
میشود. اول تأمین ارز بخشی از واردات به واسطه بانکها که واردکننده ثبت سفارش را
انجام میدهد و بانک مرکزی از طریق پرتال ارزی ارز را تأمین میکند و باتوجه به
روابط کارگزاری میان بانکهای ایران و سایر کشورها، پرداختها به فروشندگان خارجی
صورت میگیرد.
در روش غیربانکی یا روش به غلط مصطلح شده «بدون انتقال ارز
» هیچ یک از بانکهای تجاری و یا تخصصی کشور به عنوان بانک عامل در پرداخت بهای
کالای وارداتی دخیل نیستند و این امر از طریق صرافیها انجام میگیرد و این موضوع
عمدتا از تحریمهای تحمیلی به شبکه بانکی نشأت گرفته است.
اما در سامانه «نیما» که از بهمن ماه سال گذشته به شکل
آزمایشی راه اندازی شده، بازرگانان نیاز های ارزی خود تحت عنوان درخواست تامین ارز
که شامل اطلاعاتی اعم از مشخصات کلی درخواست خرید ارز، اطلاعات ارز درخواستی،
مشخصات حساب مقصد برای حواله، مشخصات متقاضی و ...میشود را در این سامانه ثبت میکنند.
برای ورود به سامانه نیما شما میتوانید پس از عضویت در
سامانه جامع تجارت با رمز و شناسه کاربری خود و پس از ثبت سفارش کالا و خدمات از
بخش خرید ارز به سامانه نیما دسترسی داشته باشید
.
با اضافه شدن سامانه نیما و قابلیت خرید ارز به سامانه جامع
تجارت امکان خرید ارز بدون واسطه از صرافی ها و شرکت های صادراتی برای خریداران
فراهم شده است .
سامانه نیما به بازرگانان محترم این امکان را میدهد تا
درخواست های خرید ارز ( حواله ) خود را به صورت سیستمی به تمام صرافی های مجاز
ارائه دهند و پس از دریافت پیشنهادهای انها بهترین پیشنهاد را انتخاب و معامله خود
را تا مرحله تایید وصول حواله پیگیری نمایند
.
خرید ارز فقط برای تامین ارز در ثبت سفارش هایی بانکی دارای
گواهی ثبت آماری تایید شده به صورت بانکی ( نیما ) قابل استفاده است
بازرگانان برای استفاده از این قابلیت باید پس از انجام ثبت
سفارش به بانک عامل مراجه کرده سپس بانک عامل باید نسبت به ثبت درخواست تخصیص ارز
دریافت تایید بانک مرکزی و اخذ تعهد از وارد کننده مطابق تبصره 4 بندی بخش اول
مجموعه مقررات ارزی و ثبت ان در پرتال ارزی اقدام نماید .
پس از طی این مراحل بازرگانان میتوانند از طریق سامانه جامع
تجارت از طریق منوی عملیات ارزی و مدیریت عملیات ارزی بانکی گزینه خرید ارز یا
همان سامانه نیما را انتخاب نمایند .
سامانه سماصا یا سامانه ویژه صادرکنندگان ( سامانه ارز صادراتی ایران)
لینک سایت سامانه سماصا : www. samasa.ir
پس از متوقف شدن ارائه ارز با نرخ 4200 برای برخی از گروه
های کالایی در سامانه نیما دولت اقدام به راه اندازی سامانه جدیدی به نام سامانه
سماصا یا سامانه ویژه صادرکنندگان (
سامانه ارز صادراتی ایران) کرده است . هدف
از راه اندازی این سامانه ارائه ارز با نرخ 6200 الی 6500 برای گروه کالاهایی
میباشد که شامل ارز 4200 نمیشوند .
تصمیم فعلی دولت بران است تا با تنظیم بازار ارز با 3 نرخ دلار
۳۷۰۰ تومان (اساسی)، ۴۲۰۰ تومان (نیما) و ۶۵۰۰ تومان (ارز
متقاضی) نیاز واردات کالا و خدمات را رفع نماید
.
برای ورود به به سامانه نیما شما میتوانید از طریق لینک زیر
اقدام بفرمایید
لینک
سایت سامانه سماصا : www. samasa.ir
چگونه درخواست ثبت سفارش و تخصیص ارز خود را در سریعترین
زمان ممکن انجام دهید ؟
پروسه ثبت سفارش کالا و تخصیص ارز در سامانه نیما و سماصا
فرایندی به نسبت پیچیده و دشوار میباشد که
علاوه بر دانش پروسه تخصیص ارز نیاز به روابطی در سطوح مختلفی بانکی مخصوصا جهت تخصیص ارز به ثبت سفارش های
واردکنندگان دارد به همین دلیل داشتن
کارگزار حرفه ای و مناسب برای ثبت سفارش و تخصیص ارز کمک شایانی به فرایند واردات
شما خواهد کرد .
یکی از برترین شرکت هایی فعال در ایران که طی چندین سال
فعالیت خود ارائه دهنده خدمات ثبت سفارش و تخصیص ارز بانکی ، حمل و نقل هوایی،دریایی، زمینی و خدمات خرید
و تامین کالا بوده است شرکت بازرگانی و خدمات حمل و نقل بین المللی ققنوس تجارت
خاورمیانه میباشد .
این شرکت با داشتن تیم های تخصصی ترخیص کالا در ایران و قوی
ترین شبکه حمل و نقل بین المللی کالا و دارا بودن دفاتر خارجی در چین ، آلمان با مرکزیت دفتر ایران اماده ارائه خدمات از 0
تا 100 واردات کالا به مشتریان خود میباشد
در زیر لیست برخی از خدمات تخصصی ترخیص کالا که توسط در گمرک کشور به مشتریان ارائه می گردد معرفی
می شود :
· مشاوره ترخیص
کالا و بررسی اولیه شرایط ترخیص
· ثبت سفارش
بازرگانی
· اختصاص ارز
بانکی در سامانه نیما و سماصا
· انجام
تشریفات ترخیص کالا و کارگزاری گمرکی
· اخذ گواهی
استاندارد واردات کالا
· اخذ مجوز و
معافیت ها
· تعیین تعرفه
و ارزش
· گشایش اعتبار
اسنادی
· اعزام
کارشناس و مشاور گمرکی
کلیه کارشناسان این شرکت در تمام پروسه واردات کالا از زمان ثبت سفارش و نهایتا تخصیص ارز و حمل و نقل کالا و تحویل
کالا به انبار شما در ایران در کنار شما خواهند بود
برای اطلاعات بیشتر در مورد شرایط و هزینه های خدمات گروه تجاری ققنوس از وبسایت این مجموعه به آدرس WWW.FNXSHIPPING.COM بازدید فرمایید و یا در ساعات اداری با شماره تلفن 02144451313 تماس حاصل
نمایید تا از تجربیات واردات و ترخیص کالا توسط یک تیم حرفه ای بهره مند گردید .